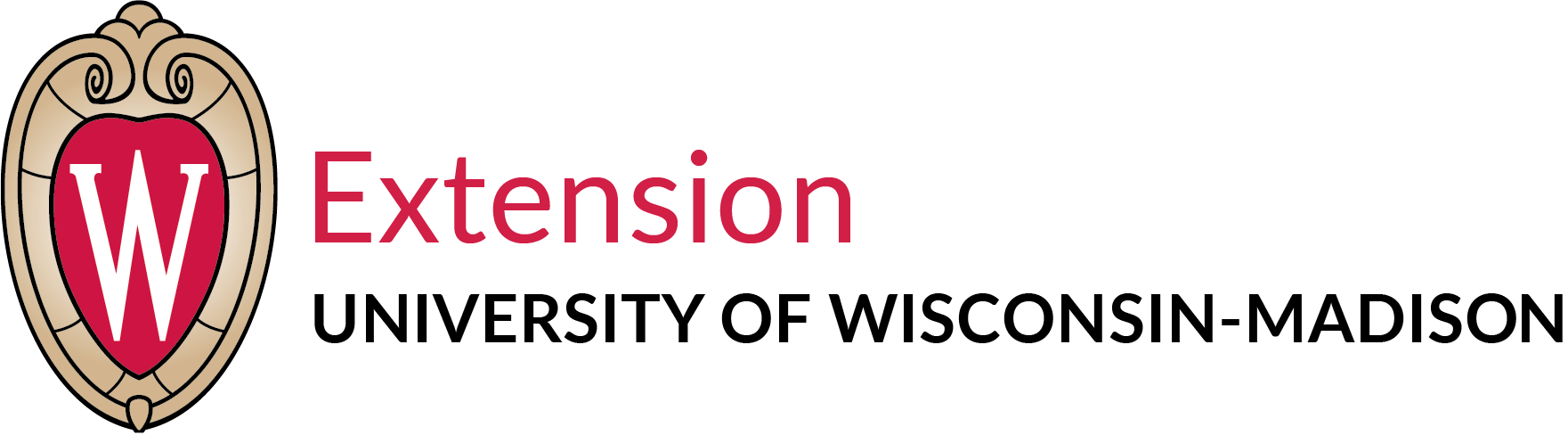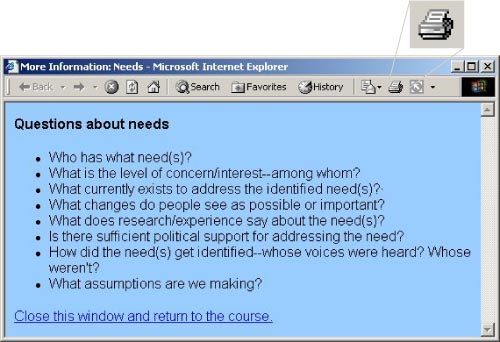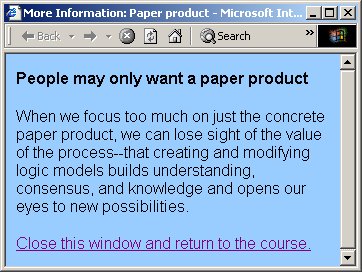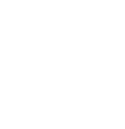Help: About This Course
General Overview
Welcome to the Enhancing Program Performance with Logic Models course! This course introduces you to a holistic approach to planning and evaluating education and outreach programs. The expected course outcome:
- Participants will have an understanding of logic models and their use in program planning and evaluation.
System Requirements
Assistance for People with Disabilities
If you have trouble accessing any page of this course, require this information in an alternative format, or wish to request a reasonable accommodation because of a disability, contact: _________________________.
At any point in the course you can access this e-mail address by clicking the Feedback, Questions, Accessibility Issues link at the bottom of the course navigation screen.
Course Organization
The course contains seven sections. There is a course overview page that contains an audio overview of the course and links to each of the sections.
Each section contains the following elements:
- Section overview page, which includes the following:
- Introductory audio
- Section learning objectives
- Printable section outline document to help you track your progress
- Content presentation pages
- Practice activities to help you better understand the section content
These are the content sections found within the course:
- What Is a Logic Model?
- More about Outcomes
- More about Your Program “Logic”
- What Does a Logic Model Look Like?
- How Do I Draw a Logic Model?
- How Good Is My Logic Model?
- Using Logic Models in Evaluation–Indicators and Measures
Printing Course Materials
When you are viewing the Enhancing Program Performance with Logic Models course, you will notice that you do not always have available the menu options and buttons that you are accustomed to seeing when online. The amount of space on your screen has been maximized to accommodate the course content. This does not mean, however, that you are unable to print course pages. At any time, pressing Ctrl and P on your keyboard will allow you to print the course page displayed on your screen.
Some course pages have a lot of content that may span too far across the page to appear if printed in typical Portrait format. If you print a page and do not get all of the page’s content, you may want to try printing the page in Landscape orientation. To do this, choose the Layout tab from your Print window. Then, click Landscape under the list of orientation options.
To print the contents of a pop-up box, click on the printer icon located in the upper right hand corner of the toolbar.
If a pop-up box is too small, the printer icon may not be displayed. In this case, click on the double arrows in the upper right hand corner of the tool bar to display more options including the print function.